Jump To:
WEB INTERFACE TROUBLESHOOTING [opens new wiki page]
- Audio Overview
- Audio Connection (How to connect a computer to the audio system)
- Routing and Decoder Settings (via web interface)
- Web interface won't load? troubleshooting instructions are HERE.
- Sample rate
- Input Ambisonic Format
- Ambisonic decoder
- Discrete channel routing (no decoder)
- Patching directly to speakers via the patch bay
- Auxiliary routing to your own speakers/devices
- Current System Settings, Gain, Stereo, Listening Diameter, Rotate
- Changing the Sample Rate, Decoder, Channel Routing, Room Correction
- Room Correction
- Live Input / Recording
- Troubleshooting Audio
- Detailed Routing and Boot Instructions [opens another wiki page]
Other
- Reservation Calendar
- Detailed Routing and Boot Instructions [opens another wiki page]
Audio Overview
Room 205 uses 19 full-range speakers, 2 subwoofers. There is a routing decoding system to care of patching, ambisonic decoding, speaker balancing and room correction, and the crossovers for distributing sound to the subs. You can send a B-format signal to various decoders or address each speaker individually, depending on settings. The room acoustics can be modified by using some or all of the all-around curtains. There is also a large projection screen and a theater grid for installing of custom lighting, camera, projection, and other hardware for specific projects.
Quick Start: Basic Stereo Audio with (or without) Video
Audio Only: connecting directly to your headphone output
- Connect 1/8" cable labelled "STEREO in" to your headphone output. This cable may be plugged into the front headphone output of the Thunderbolt dock (please return it when you're done).
- Unmute and adjust volume using the Volume Knob on the desk.
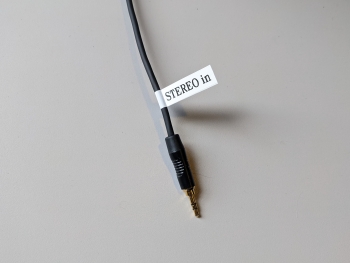
Audio Connection
Stereo Audio Only
If you only want analog stereo sound, you can either:
- Connect directly with the 1/8" jack, as shown in the previous section
- If connecting to the Mac Mini, select External headphones as the default audio output
- Use MADIface USB and activate "Stereo" in the decoder settings (see "Digital Multichannel Audio" below)
Digital Multichannel Audio
The digital audio connection is made through the RME MADIface USB interface, which is connected to the Thunderbolt 3 dock.
- If using a laptop with Thunderbolt 2 or 3, connect your laptop to the dock using the Thunderbolt (TB) 3 cable for newer macs, or the Thunderbolt 2 cable with the TB 3 > TB 2 adapter.
- If using a laptop without Thunderbolt 2 or 3, carefully disconnect the USB cable labeled "MADIface USB" from the dock and connect it to your laptop. (Please re-connect it to the dock when you're done!)
- Once connected, you should see 2 applications appear: Fireface Settings and TotalMix. This means you're connected to the interface.
- Is your computer not seeing the device?
- You need to download the driver for it HERE (search for "MADIface USB" in the product list). This requires a reboot after installing.
- If you've already installed the driver, rebooted and you're still not seeing the interface, you may need to open the Fireface USB Settings app manually, either from your Applications folder, or through a finder search for "Fireface USB Settings"
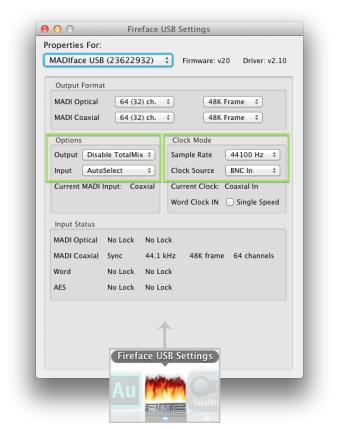
- In the Fireface USB Settings applet, make sure:
- Options > Output > "Disable TotalMix"
- Clock Mode > Clock Source > "BNC In" (Note this is "MADI Opt." for Room 117)
- Confirm your Sample Rate.
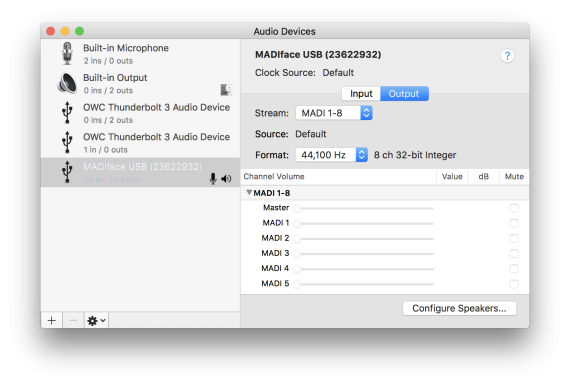
- In Audio MIDI Setup (Applications>Utilities), confirm that the MADIface’s Sample Rate matches that of the hardware in the rack.
- To change the sample rate,use the web interface, then confirm that the sample rate automatically updates on the RME MADIface. See decoding/router instructions below for details.
- Make sure your system defaults to the MADIface USB so Applications use it and SC will boot with that as its interface. Right-click MADIface USB device on the left-side list to change this setting.
- NOTE: you may want to set your “system sounds” to still play back to your Built-In Output: right-click Built-In Output device on the left-side list to change this setting.

- All sound goes through the Volume Knob, which is an active attenuator and has a MUTE switch.
Audio sent from your machine will be routed/decoded in the room based on the router and decoder settings, detailed below.
Routing and Decoder Settings
From a web browser, go to dx205decoder.local:8080 (this is in the Chrome bookmark bar).
Current System Settings, Gain, Stereo, Listening Diameter, Rotate
Current System Settings are displayed on the left side of the page. Controls on the left side of the page can be updated in real-time (i.e. no need to select Apply to update the settings). These include:
- Gain (volume), Mute, Attenuate (reduce volume by 25dB) in realtime. Note: This is digital amplitude control, so an amplitude above 0dB may cause clipping in the hardware output stage.
- Listening Area Diameter can be set to accomodate a larger audience by increasing the diameter to the footprint of the group you have (within limits). Specifically, this sets the ambisonic decoder's crossover between "velocity" and "energy" decode.
- Stereo. When enabled, the first 2 channels of sound sent to the routing system will be automatically routed to the front left and right speakers. Any following channels will be sent to the decoding/routing system, i.e. the decoder input is offset by 2 channels on the input. When disabled, all audio channels are sent along to the decoder/router with no input channel offset.
- Rotate will rotate your soundfield decode so that the front is 90 degrees to the right.
Changing the Sample Rate, Decoder, Channel Routing, Room Correction
To change these settings, you must select the settings you want on the right half of the page and click Apply. You’ll see a readout of what’s happening in the Post window. Once updated the new settings will display in the yellow frame labeled Current System Settings.
Sample rate
The sample rate can be selected from the dropdown menu. Click "Apply" to change the sample rate. This will restart the routing system so the controls will go offline temporarily while the change takes effect. You can track the progress in the "Post" window. Once updated, you'll see the sample rate updated in the "Current System Settings" window.
IMPORTANT: Confirm that the sample rate has been updated in the Fireface USB Settings, changing it manually if necessary.Sometimes the Fireface USB is running at half of the appropriate sample rate, creating a doubling of channels. If you experience any problems, check that the sample rate matches between all the devices: the Web interface, Audio MIDI Setup, Fireface USB Settings applet, and the Big Ben in the gear rack (top unit).
Input Ambisonic Format
Here you can select what ambisonic input you are sending to the decoder. You can choose from "FuMa" (Furse-Malham), "AmbiX" (ACN SN3D), or "AtkHoa" (ACN N3D).
Ambisonic decoder
Depending on the room you’re in, various ambisonic decoders are available in horizontal (2D), dome, or spherical (3D) layouts. The names should give you some indication of the speaker layout of each decoder. For example:
- Full_2D: 12-channel horizontal decoder.
- Hemi_3D: A dome decoder using the 12 lower speakers, 6 mid-elevation speakers, and the top speaker.
Remember: If “Stereo First” is enabled, decoder input channels are offset by 2 channels.
Discrete channel routing (no decoder)
You can route your audio directly to speakers, starting with the front center speaker proceeding clockwise, then jumping to the upper left speaker of the mid-elevation ring, proceeding clockwise, then the speaker directly overhead, followed by the subs, left then right.
There are different channel group presets that may offer convenient routing to specific layouts, such as hex and quad layouts. The channel layouts are as follows:
- All: all channels in order (start at center front, running clockwise)
- Quad: [front-left, front-right, back-left, back-right]
- Hex_Vertex: [front-center, front-left, front-right, back-left, back-right, back-center]
- Hex_Flat: [front-left, front-right, mid-left, mid-right, back-left, back-right]
- Oct_Vertex: [front-center, front-left, front-right, mid-left, mid-right, back-left, back-right, back-center]
- Oct_Flat: [front-left, front-right, front-mid-left, front-mid-right, back-mid-left, back-mid-right, back-left, back-right]
Note: If “Stereo First” is enabled, direct speaker routing is offset by 2 channels.
Direct patching to speakers via the patch bay
Use the bottom row of the patch bay to connect directly to speakers. Channel order follows the Discrete routing order. Stereo Left and Right patch points are labeled.
Auxiliary routing to your own speakers/devices from system hardware
For the first 24 outputs from the system, you can connect a 1/4" TRS plug in the top row of the patch bay to intercept the audio being sent to that channel, pre-Gain knob, line level. Remember these are the direct speaker feeds, so any decoder/correction (filtering) settings are applied to the signal before being sent out– so you'll likely want to simply use Discrete routing and no room correction. Note that currently, the first 21 channels (speaker feeds) will always have some delay/gain compensation, even without using room correction, as part of the system's speaker balancing. This is very little from difference from channel to channel, but if this is undesireable, consider using channels above 21.
To bypass the speaker balancing and patch bay altogether, there is an auxiliary patch cable of eight XLR male plugs hanging on the side of the gear rack. You can route audio to these channels via the Discrete routing setting "All", and send audio to channels 24-31 (zero-based), or 25-32 (one-based). Note that although these channels are not through the patch bay, they are still routed through the physical Gain knob. So if you want the full line level output, the Gain knob will need to be turned all the way up so it will not attenuate the signal, but be careful if you're also sending signal to the speaker array, because now the gain is all the way up!
Room Correction
Room correction aligns all the speakers in time, matches loudness across the array, and adjusts the spectral coloration of each speaker to allow for more transparent listening into the soundfield. Note: As you make your setting selections, text below the setting controls will tell you whether or not your current selection has a filter match. You must select options until a match is found.
Selecting Balanced removes any corrective filtering and applies only amplitude and delay compensation to "balance and align" the speakers. Balanced should be considered a complete selection with no other correction options (i.e. The balanced button de-selects any filtering selections and vice versa).
The options in the dropdowns and check boxes apply equalizing filters which attempt to counteract coloration from the room acoustics. You must select at least an "amount" and a "phase" option (dropdown menus).
The "amount" setting refers to the amount (or agressiveness) of filtering applied. There are 3 options:
- OPEN - The most "passive" setting, which allows for more flexibility as to how close the listener needs to be to the sweet spot. The spectral correction (EQ curve) may be regarded as "least active" and “smoothest” as compared to the following settings. This is considered a default for general listening, especially with more than one person.
- MODERATE - This setting provides more "active" correction, with more spectral resolution in correcting the coloration of each speaker, also allowing more latitude in gain correction in each frequency band. This is for a more critical listening scenario where the listener is expected to be consistently in the middle of the array. While the soundfield “opens up” to provide more clarity in the sweet spot, there is more coloration of the sound for off-center listeners.
- TIGHT - The most "active" correction for a listener "tightly located" in the center of the array for critical listening. One will observe potentially undesirable tonal coloration (and therefore spatial artifacts as well) outside of the sweet spot. From the proper sweet-spot listening location this setting can provide the most clarity in terms of spatial imagery and tonal coloration.
There are 2 phase options:
- Reference refers to the correction type which applies phase correction as well as magnitude correction, which is generally preferred for critical listening. Doing so improves transients, sharpens image clarity and deepens listening into the soundfield. However, correcting phase implies a slight delay in the sound. This is implemented using a linear phase filter.
- Realtime may be used, in situation when a delay is undesirable (e.g. for live/real-time uses). "Realtime" phase which introduces no delay in the signal, and is implemented via a minimum phase filter.
Further options are available depending on the room you're in. Select for the enviromental conditions of your listening setup. For example, check "desk" if you're in the listening position using the desk, and "curtains" if the curtains are drawn. The room correction will account for these acoustics-altering room features.
Click "Apply" for the changes to take effect.
Live Input / Recording
- Use the inputs/preamps (channels 7-10) on the Fireface 800 rack unit. They are digitally routed to the first four inputs (inputs 1-4) of the Madiface USB to be read in on your computer.
- If you need more than 4 inputs or have other live routing needs, contact Mike or Marcin to help you.
- NOTE: The Fireface has many more inputs, but some are dedicated to other routing needs. The Fireface is connected to the dedicated routing Mac Mini computer, and unplugging the Fireface from this machine might require a restart of the room's routing system. So... if you need this interface for your session, arrange with the tech staff to get you set up and restore the room to it's default settings after you're done.
Phantom power
- Use the decoder's web interface to turn phantom power on/off
- Note: Please turn off phantom power when you're done.
Troubleshooting Audio

- Sound is coming out of the wrong channels.
- No sound!
- The sound image of my ambisonic material sounds odd, skewed or otherwise not correct.
- There are intermittent crackles/distortion in my sound.
- Sound is quiet with the Volume knob cranked up.
( Detailed Routing and Boot Instructions [opens another wiki page] )
Problem: Sound is coming out of the wrong channels.
- Check your Stereo setting. Remember this offsets your audio routing/decoding by 2 channels because the first 2 channels you send are assumed to be a stereo signal.
- Check your Decoder settings, especially if you're using a discrete routing– in some rooms there are multiple discrete routing options which send to specific, non-contiguous channels.
- Check that the sample rate matches between all the devices: the Web interface, Audio MIDI Setup, Fireface USB Settings applet, and the Big Ben in the gear rack (top unit). Sometimes the Fireface USB is running at half of the appropriate sample rate, creating a doubling of channels.
Problem: No sound!
- Confirm that the web interface and RME Settings sample rate matches the rack gear (topmost rack unit, with no flashing lights elsewhere in the rack).
- Double check the Gain fader, Mute, and Attenuation button settings in the web interface.
- Check the physical volume knob and mute switch on the desk.
- Still having trouble? If there is a room correction kernel running, you may need to switch the room correction setting to “basic_balance”, then back to your desired correction settings. Sometimes the correction process fails and needs to be reset.
Problem: The sound image of my ambisonic material sounds odd, skewed or otherwise not correct.
- RME TotalMix app may be sending audio to channels you don’t expect. In the Fireface USB Settings applet, make sure Options > Output > "Disable TotalMix”. While there, also confirm that the Output Format is set to a 96K Frame (which works for all sample rates).
- In the Web interface, double-check the Stereo setting is what you expect. Remember when Stereo is active, the first 2 channels you send the routing system are routed to the stereo speakers, and following channels are sent to the decoding/routing scheme you’ve selected. When Stereo is off, your output is sent straight to the decoder/router with no channel offset.
Problem: There are intermittent crackles/distortion in my sound.
- Check that your sample rates match across all devices and applications: the Web interface, Audio MIDI Setup, Fireface USB Settings applet, and the Big Ben in the gear rack (top unit). In Fireface USB Settings applet, check Clock Mode > Clock Source > "MADI Opt." (Note this is "BNC In" for Room 117). Here also confirm your Output Format is set to 96K Frame (which works for all sample rates).
- Check the Web interface to make sure you’re not boosting the signal digitally in the amplitude slider more than expected. This may clip your sound at the hardware output before the physical volume knob.
- Make sure you have the latest interface drivers for the Fireface USB. The driver version shows in the Fireface USB Settings applet. You can download the latest from the RME downloads site.
Problem: Sound is quiet with the Volume knob cranked up.
- Confirm your source application is turned up to the right level. Check that you haven't unintentionally selected Attenuate (or Mute) on the web interface. If your source is quiet, you can turn up the router/decoder on the web interface by 12 dB. Remember to set it back to 0dB when you’re done.
Video Setup
The video connection to both the desktop screen and the projector is made through the Thunderbolt (TB) 3 dock. You can connect to the video projector with a TB 2, TB3, or HDMI connection.
First, set the Projector Source to HDMI 1.
Connecting through Thunderbolt 2 or Thunderbolt 3
You'll connect through the Thunderbolt 3 dock. By default, the mac mini at the desk connects to the dock using a TB 3 to TB 2 adapter (labeled "DXARTS").
Thunderbolt 2 connection:
- Unplug the TB 2 adapter from the dock, if it's plugged in. Use the TB 3 cable to connect directly to the dock.
Thunderbolt 3 connection:
- Use se the TB 2 cable from the Mac Mini to connect to the dock via the TB 3 > TB 2 adapter.
Once connected, you should see your screen on the projection (assuming the projector is on), and the RME MADIface setting applet appear (if you have the drivers installed).
Connecting a laptop with HDMI or MiniDisplay port and USB only (no Thunderbolt):
Carefully disconnect the HDMI cable labeled “HDMI1” from the adaptor with the blue light connected to the dock (leave the adaptor connected to the dock), then
- If you have an HDMI port, connect the cable directly to your laptop.
- If you have a MiniDisplay port, use the MiniDisplay port to HDMI adaptor on the desk to connect your laptop to the HDMI cable.
Connecting Audio
- Use the 1/8 "STEREO in" cable, or
- Carefully disconnect the USB cable labeled “MADIface USB” from the dock, and connect it to your laptop. This is your audio interface connection.
IMPORTANT: Please re-connect both the HDMI cable and the USB cable to the dock when you’re done!!
Troubleshooting Video
If the video connection doesn't auto-detect, confirm that:
- the desktop monitor input is set to Display Port, and
- the projector input is set to HDMI 1.
- You may need to turn the desktop monitor off then back on to get your computer to recognize the change. Any further issues, consult with the DXARTS staff or frequent users of the space.
Still no video?
The "fail safe" option is to use the adaptors on the desktop labeled "DXART 205" to connect directly from your laptop to the HDMI cable connected to the projector (labeled HDMI 1), which is currently connected to the dock. To do this:
- If your computer has Thunderbolt 3 output, disconnect the adaptor with the HDMI cable attached to it, and connect directly to your machine.
- If you have a Mini DisplayPort output from your laptop (which looks like Thunderbolt 2), use the adaptor on the desk labeled "DXARTS 205", carefully unplug the HDMI cable labeled "HDMI1" from the dock (leave the TB3 adaptor with the blue light connected to the dock), and connect them to your machine.
Please reconnect the HDMI cable to the dock when you're done!
Reservation Calendar
Contact your instructor for room reserations.

